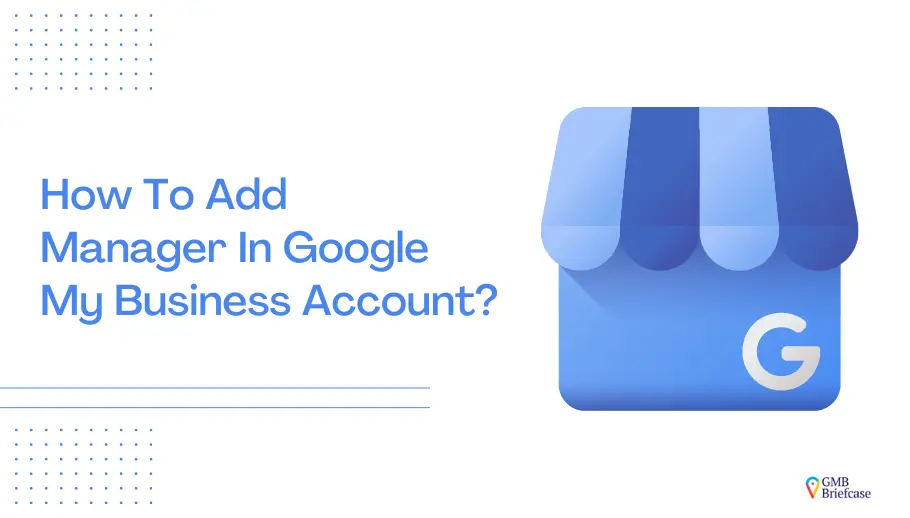Adding managers to your Google Business Profile (GBP) account can streamline operations and enhance your online presence. Here’s a Quick Summary of the process:
- Delegate Responsibilities: Assigning manager roles allows team members to handle tasks like updating business information and responding to reviews, improving efficiency.
- Controlled Access: Owners can add or remove users and assign roles, ensuring appropriate access levels for each team member.
- Unlimited Managers: You can add multiple managers to your GMB account, facilitating collaborative management of your business profile.
For detailed steps and best practices, please read the full blog post.
Managing your Google Business Profile effectively is crucial for maintaining an optimized and professional online presence. But managing it alone can be overwhelming. By adding managers to your Google My Business (GMB) account, you can delegate responsibilities, control access levels, and improve your team’s efficiency. This guide will show you how to assign roles, streamline operations, and make the most of collaborative management for your business profile.
Did you know that Businesses with an optimized Google My Business profile are 70% more likely to attract local customers. As your business grows, delegating tasks efficiently becomes even more important. Here’s how adding a manager can help.
What is a Google My Business Manager?
A Google My Business manager is someone granted access to help manage your business profile without having ownership. This role is perfect for marketing teams, agencies, or trusted employees who need to update information, respond to reviews, or manage posts. Managers handle most tasks but do not have the full privileges of an owner.
Key Benefits of Adding Managers:
- Delegation of Tasks: Distribute responsibilities among team members to manage your online presence effectively.
- Increased Efficiency: Free up your time to focus on running your business while your team handles online management.
- Improved Customer Engagement: Ensure timely responses to reviews and customer inquiries.
- Enhanced Accuracy: Keep your business information up-to-date with multiple managers contributing.
Understanding User Roles in Google Business Profile
When adding a manager to your Google Business Profile, it’s essential to assign the right role to ensure smooth collaboration and maintain control. Here are the roles and their permissions:
- Primary Owner: The Primary Owner has complete control over the profile, including the ability to add or remove other users, edit information, and delete the profile. Only one Primary Owner is allowed per account.
- Owner: Owners have similar permissions to the Primary Owner but cannot remove the Primary Owner.
- Manager: Managers can edit business information, respond to reviews, and create posts but cannot manage users or delete the profile.
- Site Manager: Site Managers have more limited access, primarily to update basic information and interact with customer reviews.
Choose the role carefully based on the responsibilities you want to delegate.
Step-by-Step Guide on How to Add a Manager to Google My Business
To add a manager to Google My Business, follow these simple steps:
1. Sign in to Google My Business:
- Visit the Google Business Profile Manager.
- Log in with your Google account credentials linked to your business profile.
- If you manage multiple profiles, select the specific business for which you want to add a manager.
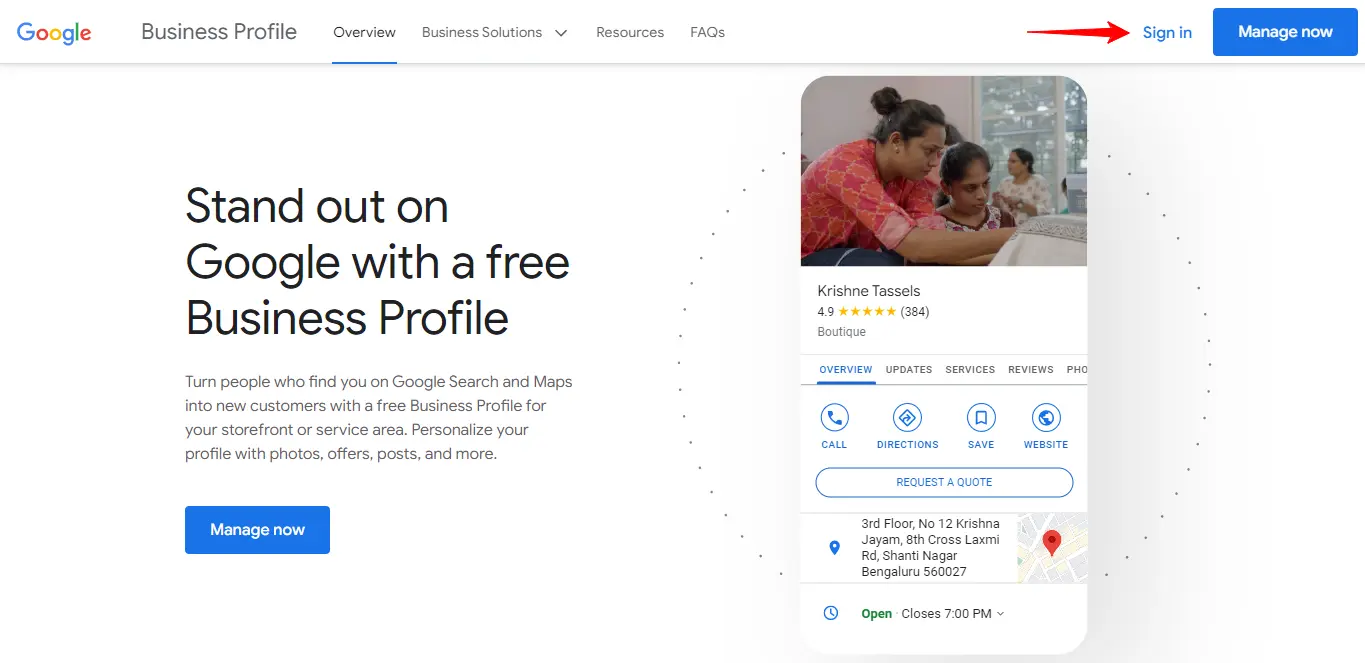
2. Click On The “Three Dots” Option
- This option is located on the top-right corner of your dashboard.
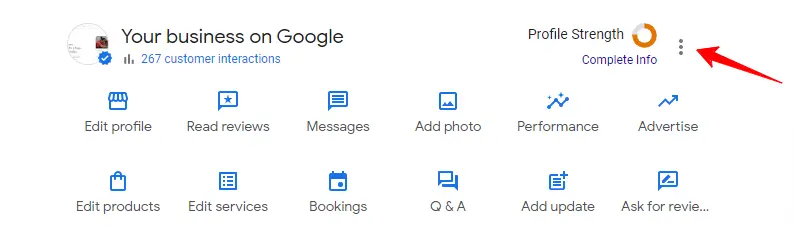
3. Go to the “Business Profile Settings” Tab
- This takes you to the settings menu where you can manage your profile.
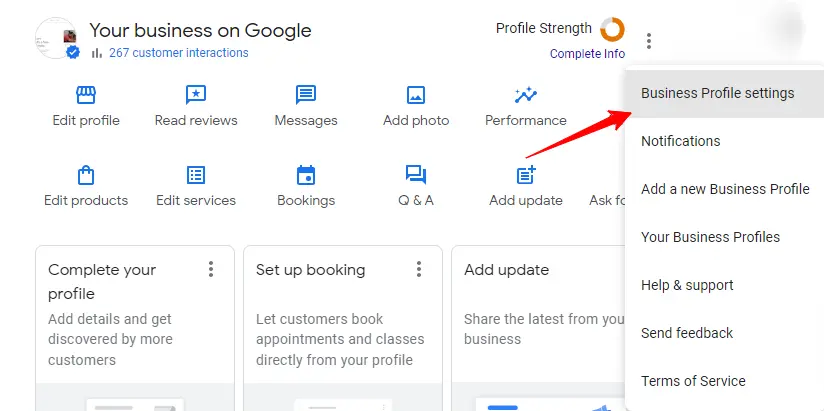
4. Click on the “Managers” Button:
- You’ll see the current managers listed, and you’ll have the option to add more.
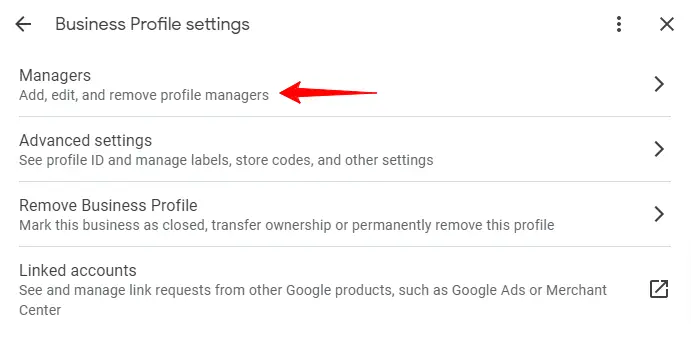
5. Click on the “Add Manager” Button:
- This will prompt you to enter the new manager’s details.
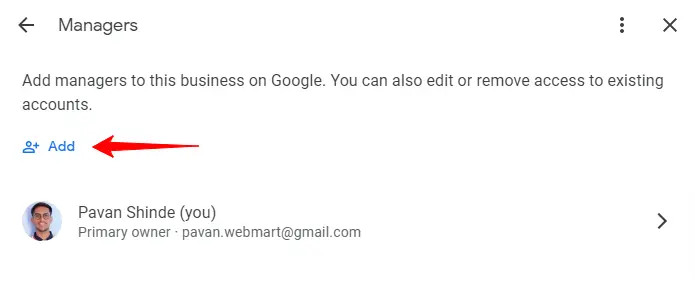
6. Enter the Manager’s Email Address:
- Use the correct email address associated with their Google account.
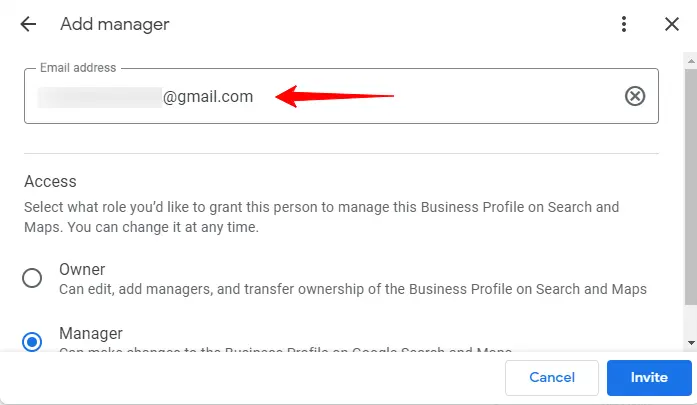
7. Select the “Manager” Role:
- Choose “Manager” for basic management tasks. For advanced permissions, select a different role.
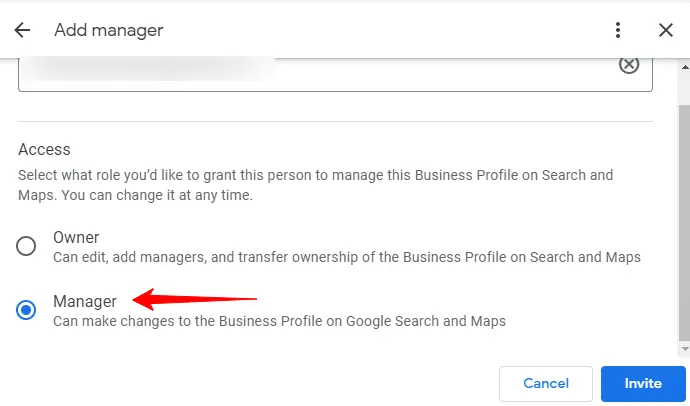
8. Click “Invite” to Send an Invitation
- The manager will receive an email invitation to join and manage the account.
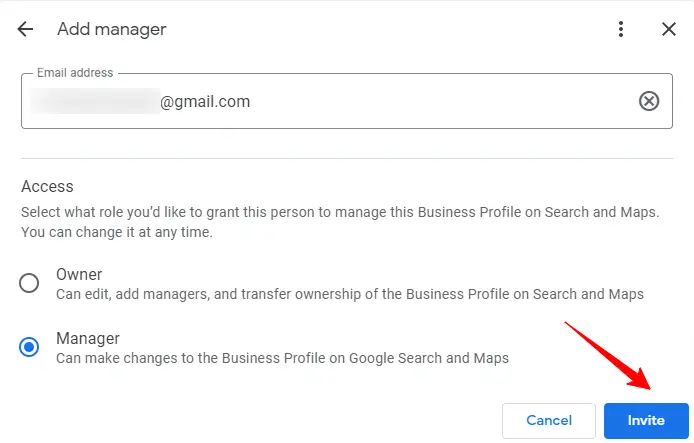
Profiles managed collaboratively by teams see up to 1.5x more engagement compared to solo management.
How to Manage User Permissions in Google Business Profile
- To change roles or remove a manager, return to “Manage Users” and update permissions as needed.
- Always monitor user access to ensure your account security.
Can Managers Add Users to Google My Business or Only the Owner?
Managers in a Google My Business account have various permissions, but they cannot add new users to the account. Only owners (primary or co-owners) can add or remove users, including managers. Managers can help with tasks like updating business information, responding to reviews, or publishing posts, but user management is restricted to the account owner.
Managing Google My Business with Multiple Managers: Practical Tips
When managing Google My Business with multiple managers, it’s essential to maintain clear communication and accountability. Here are some practical tips for smoother collaboration:
- Assign Specific Tasks: Determine who will handle reviews, update business information, and manage photos to avoid confusion.
- Set Regular Check-ins: Schedule periodic meetings to ensure all tasks are being managed effectively.
- Monitor Performance: Use Google My Business insights to track how each manager’s changes are affecting your profile’s engagement.
Want To Know: How To Transfer Ownership Of A Google My Business Account?
Why Add a Manager to Your Google Business Profile?
Businesses with complete and accurate Google profiles are 2.7x more likely to be viewed as reputable by customers.
Adding a manager not only helps you save time but also boosts your profile’s visibility and accuracy. Consider these key statistics:
- Optimized Google profiles attract 70% more location visits (Source: Think with Google).
- Prompt responses to reviews lead to 1.5x more engagement (Source: ReviewTrackers).
By delegating tasks like responding to reviews or updating information, your profile stays active and engaging, attracting more local traffic.
Troubleshooting: Common Issues When Adding a Manager
Invitation Not Received
- Check the email address for errors.
- Ask the recipient to check their spam/junk folder.
Manager Can’t Access All Features
- Ensure the correct role (Manager vs. Site Manager) is selected when inviting them.
Unable to Remove a Manager
- Only the primary owner can remove managers. Make sure you’re logged in with the correct account.
Advanced Tips for Managing Your Google Business Profile
- Regular Updates: Keep your business hours, contact details, and posts updated for better engagement.
- Monitor Reviews: Use the manager role to respond to customer reviews promptly.
- Analytics Access: Managers can review insights to improve customer engagement.
Watch This YouTube Video To Add Managers To Your Google My Business Listing:
Key Takeaways:
- Share Tasks: Adding managers helps divide the work of managing your Google My Business account.
- Save Time: Managers can take care of things like replying to reviews, freeing you up to run your business.
- Owner Control: Only owners can add or remove people; managers can help with other tasks but can’t add new users.
- Unlimited Managers: Add as many managers as needed to help manage your business profile.
- Different Roles: Owners oversee everything, while managers handle specific tasks to keep things running smoothly.
Conclusion
Adding a manager to your Google My Business account is an excellent way to delegate tasks and maintain an optimized profile. By following the simple steps outlined in this guide, you can share responsibilities, improve engagement, and keep your profile updated. Whether you’re a business owner or part of a marketing agency, this feature ensures that your Google presence remains professional and effective.
Responding to customer reviews increases consumer trust, with 53% of users expecting businesses to reply within 7 days.
Frequently Asked Questions
Q1. How Many Managers Can You Have on Google My Business?
Ans: There’s no limit to the number of managers you can have. You can add as many as necessary to manage your profile effectively.
Q2. What’s the Difference Between a Primary Owner and a Manager in Google My Business?
Ans: The primary owner has ultimate control over the account, including adding or removing managers. Managers can perform various tasks but cannot transfer ownership or remove the primary owner.
Q3: What Should I Do If a Manager Leaves the Company?
Ans: You can easily remove their access by going to the “Managers” tab and selecting “Remove Manager.” Always ensure you have a backup plan for redistributing their responsibilities.
Q4: Will the Manager I Invite Get an Email Notification?
Ans: Yes, they will receive an email invitation to accept the role and gain access to the account. If they don’t see it, ask them to check their spam folder.