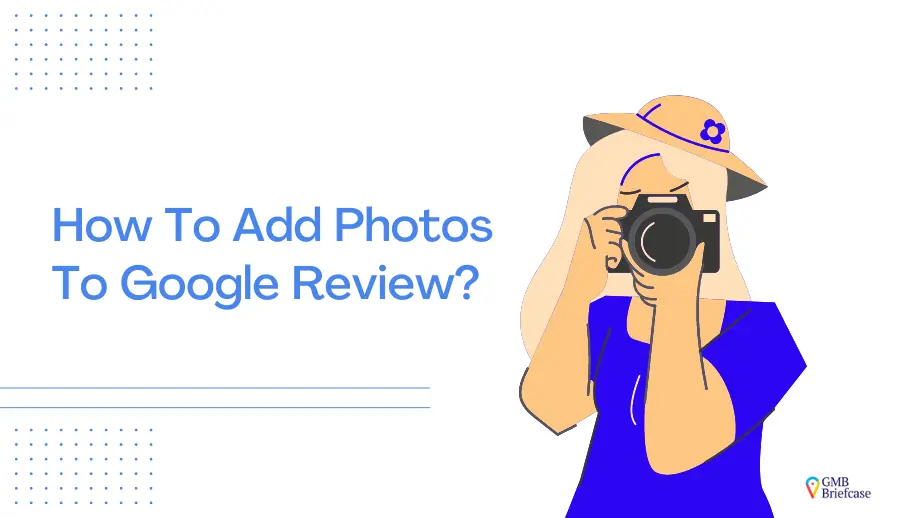
Leaving a review but skipping the photos? That’s a missed opportunity! Without images, your feedback might lack the impact it deserves—readers could overlook it, and businesses might miss valuable insights. Photos add authenticity and make reviews stand out, helping others make informed decisions. The good news? Adding photos is simple and incredibly rewarding. In this guide, I’ll show you exactly how to enhance your Google reviews with photos that make a difference.
Why You Should Add Photos To Your Google Review?
Adding photos to your reviews isn’t just about making them look good—it’s about making them trustworthy and impactful. Visuals like photos provide an added layer of authenticity, allowing potential customers to better understand the experience you’re describing.
A recent survey revealed that customer photos in reviews are crucial for decision-making, especially among Gen Z shoppers, who consider them a top factor when assessing businesses.
Survey by Statista.com
Here’s why including photos in your Google reviews is so powerful:
- Boosts Credibility: Reviews with visuals are often perceived as more genuine, helping other users trust your feedback.
- Improves Visibility: Businesses with image-heavy reviews tend to rank higher in local searches, benefiting from increased exposure.
- Influences Younger Audiences: Gen Z, a demographic that prioritizes visual content, ranks photos as one of the most important factors when evaluating businesses.
- Provides Context: Photos allow users to see what words can’t fully describe—whether it’s a beautifully plated dish, a cozy hotel room, or the quality of a service.
By including photos, you’re not just sharing your experience; you’re empowering others to make more informed decisions.
Step-by-Step Guide to Adding Photos to Google Reviews:
How to Add Photos Using a Computer
1. Log In To Your Google Maps Account
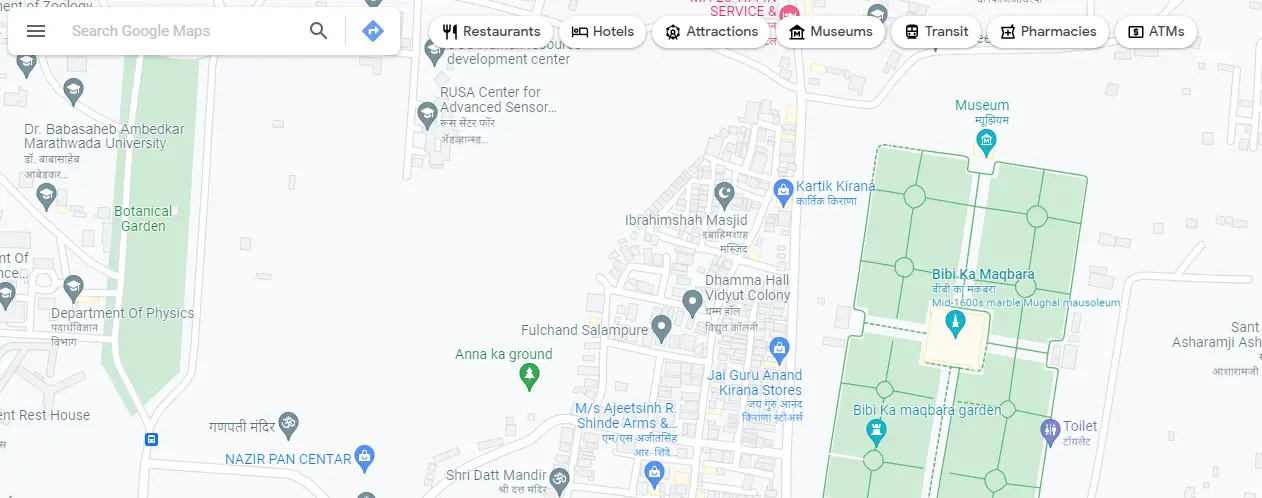
2. Find The Place Or Business You Want To Review
3. Click On “Write A Review“
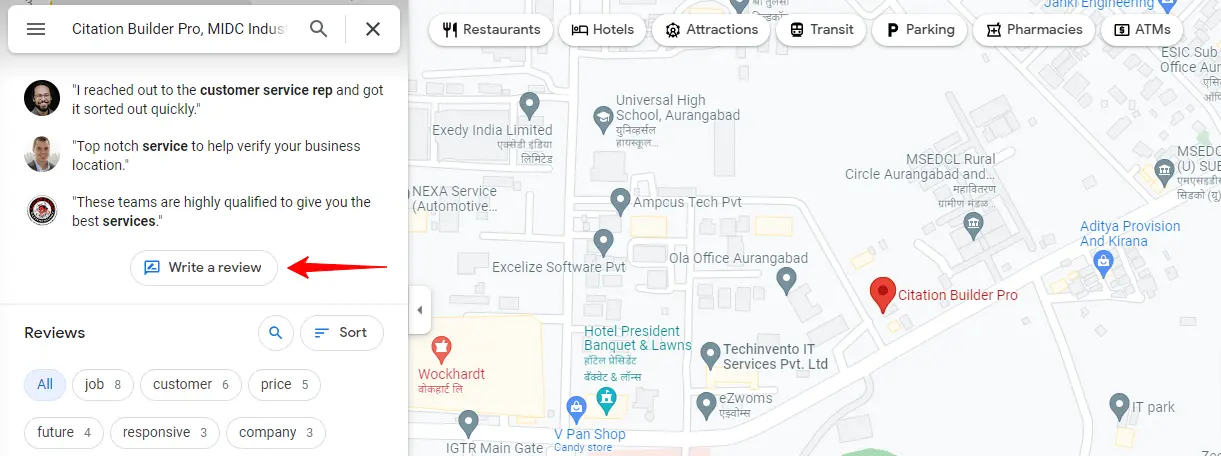
4. Click On The “Add Photos” Button
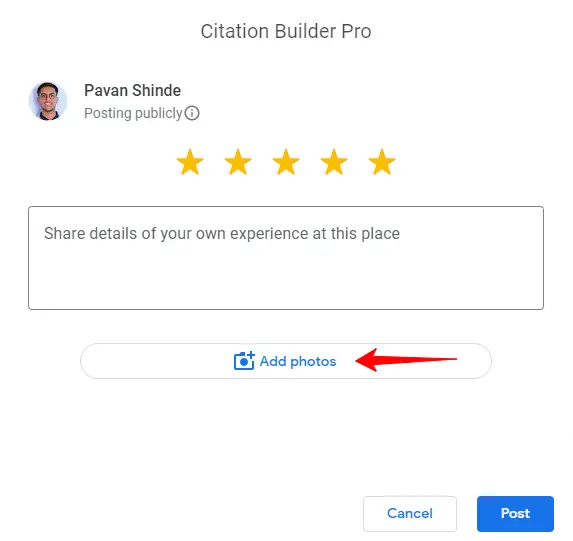
5. Select Photos From Your Computer
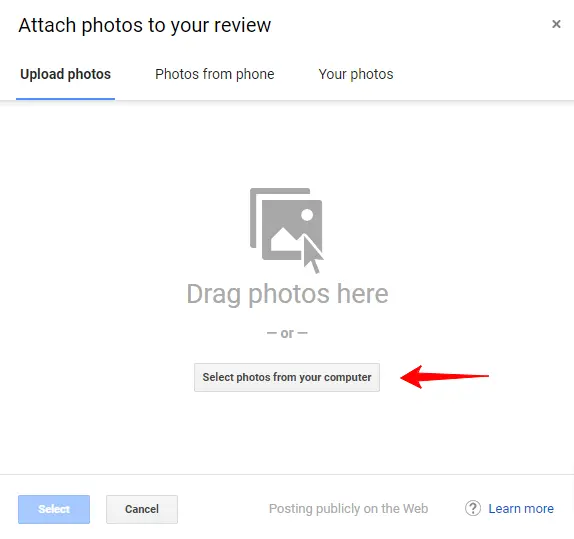
6. Click On “Post” To Publish Your Google Review
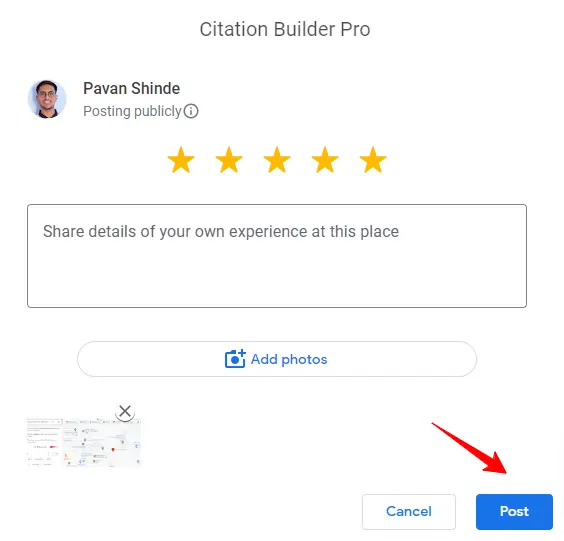
How To Add Photos To Google Review On Android or Mobile Device?
1. Open Google Maps On Mobile

2. Find The Place Or Business You Want To Review
3. Click On The “Write A Review” Button On Google Maps
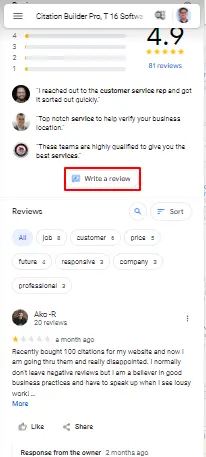
4. Click On “Add Photos” And Post Your Google Review
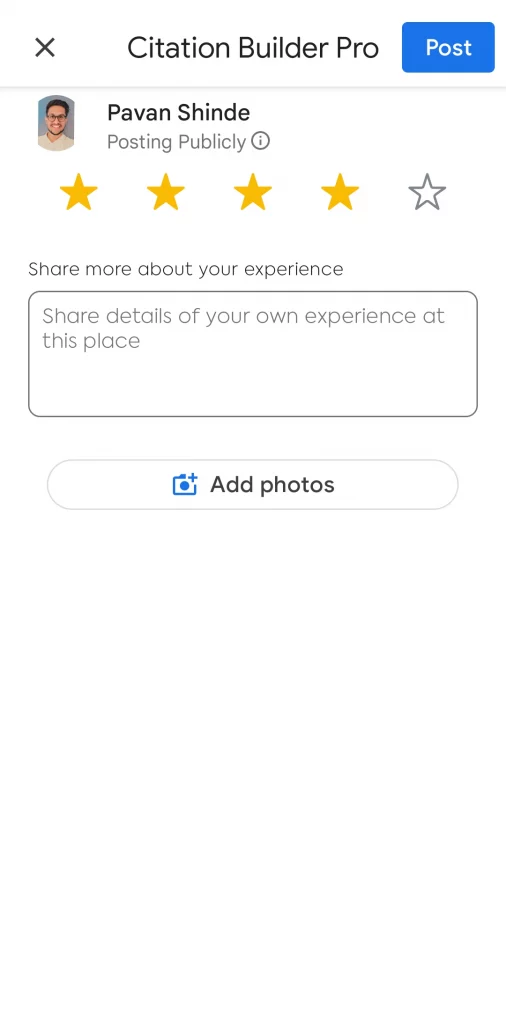
Also Read: How To Add Photos To Google My Business Account?
How to Add Photos to an Existing Google Review
Forgot to include a photo in your original review? You can easily add one later:
- Open Google Maps on your desktop or mobile device.
- Navigate to “Your Contributions” or search for the business you reviewed.
- Locate your review and click “Edit Review.”.
- Add your photo(s) using the “Add Photos” option.
- Save the changes by clicking “Update” or “Post.”.
How to Remove a Photo from a Google Review
If you wish to delete a photo, follow these steps:
- Find your review on Google Maps.
- Click or tap on the photo in the review.
- Select the three-dot menu in the corner and click “Remove Photo.”.
- Confirm the deletion by selecting “Remove” again.
Common Issues and Solutions
Q: Why can’t I add photos to my Google review?
- Ensure your photo meets Google’s requirements:
- File Size: Maximum 5 MB.
- Formats: JPG, PNG, or GIF.
- Content: Must comply with Google’s policies.
Q: What if my photos don’t appear after uploading?
- Refresh the page or check your internet connection.
- Ensure your review has been approved by Google.
Q: Can I add multiple photos?
- Yes, you can upload multiple images, but ensure each is relevant to your review.
SEO and Business Insights
Photo reviews don’t just benefit reviewers—they also help businesses:
- Improved Local SEO: Reviews with photos rank higher on Google, increasing the chances of a business being discovered.
- Increased Engagement: Visual content draws more attention, encouraging customers to interact with the business.
- Valuable Feedback: Businesses can analyze photo reviews to identify strengths and areas for improvement.
Leveraging Photo Reviews for Branding
Businesses can embed photo reviews on their websites or share them in marketing campaigns. Tools like GBP Review Auto Responding simplify the process by automating responses and showcasing user-generated content effectively. Additionally, incorporating stock images alongside authentic customer photos can enhance the visual appeal of reviews, making them more engaging and professional-looking for potential customers.
Frequently Asked Questions
Q1. Can I add captions to my photos?
Ans: Yes, you can enhance your review by adding short captions to your photos for better context.
Q2. Are there restrictions on the type of photos I can upload?
Ans: Avoid uploading copyrighted, inappropriate, or irrelevant images.
Q3. Can businesses add photos to reviews?
Ans: Businesses cannot edit customer reviews but can add photos to their Google Business Profile.
Q4 . Can You Add Pictures To A Google Review?
Ans: Yes, you can add pictures to your Google review. Adding a photo along with your review can make it more visually appealing, and can help convince others to try out the product or service that you’re reviewing.
In order to add a photo to your review, simply click on the “Add Photo” button when writing your review. You’ll then be able to choose a photo from your computer to upload.
Once you’ve chosen your photo, make sure to hit the “Publish” button in order to post your review with the photo included. So, next time you’re writing a Google review, don’t forget that you can add pictures to make it even better!
