
Is your Google listing showing the wrong business hours? Incorrect hours can confuse customers, lead to negative reviews, and cause lost sales when visitors find your business closed unexpectedly. This can harm your reputation and lower your local SEO rankings. The good news? Updating your business hours on Google is quick and simple. In this guide, we’ll show you exactly how to fix your hours and keep your customers informed.
Why Accurate Business Hours Matter
Accurate business hours ensure customers know when you’re open, avoiding frustration and lost sales. Here’s why keeping your hours updated on Google is crucial:
- Enhances Local SEO: Google prioritizes accurate and consistent information in local search rankings.
- Builds Customer Trust: Clear and correct hours ensure potential customers can rely on your listing.
- Improves User Experience: Ensures customers find your business open at the right time, whether through Google Search or Maps.
Different Types of Hours in Google My Business
Explore the Three Types of Business Hours in Google My Business:
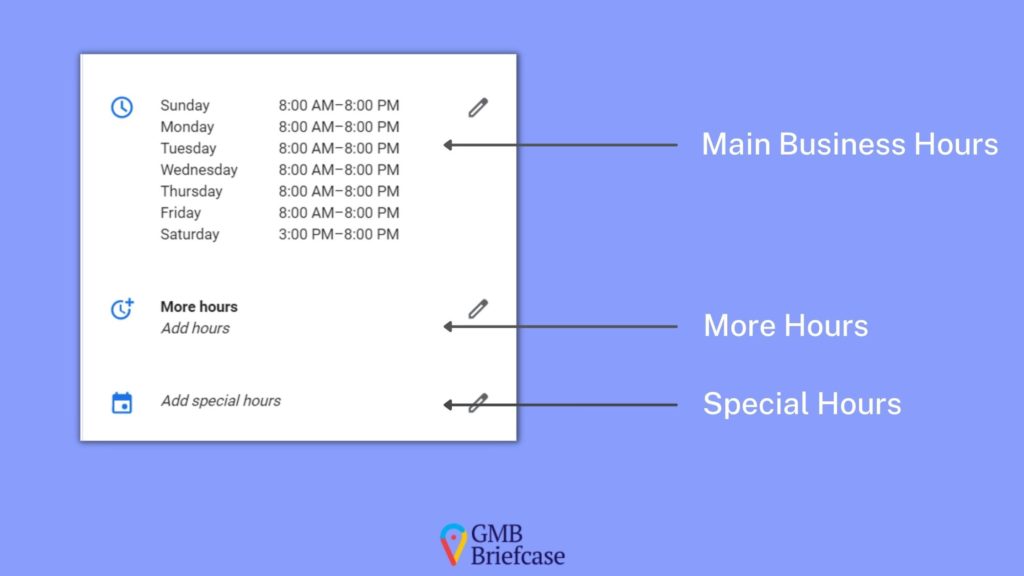
Main Business Hours
These are the standard hours of operation for your business, like opening and closing times on weekdays.
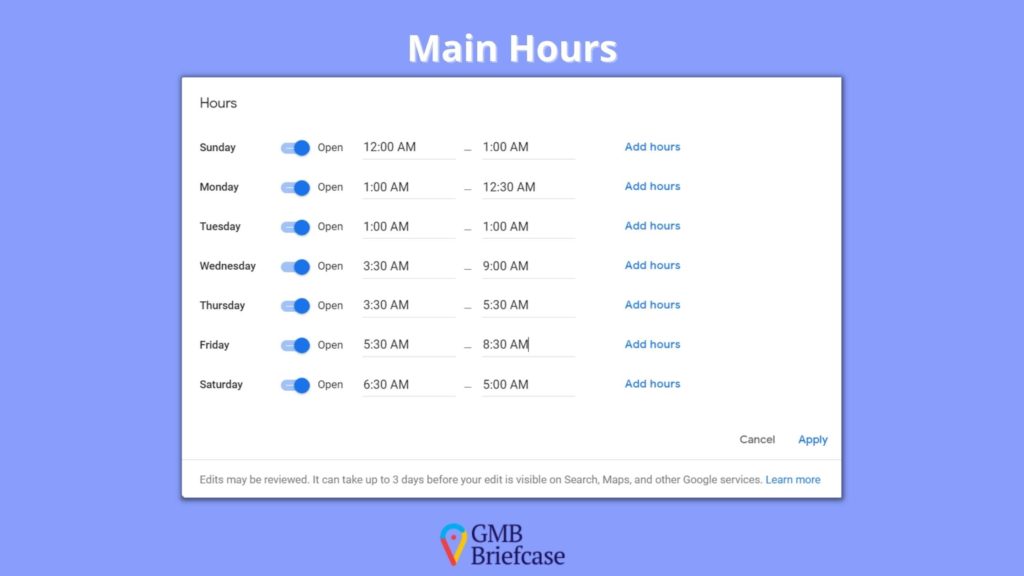
More Hours
Add Extra Hours: Include lunchtime, takeout meals, and more!
Note: Additional hours won’t display until regular hours are set first.
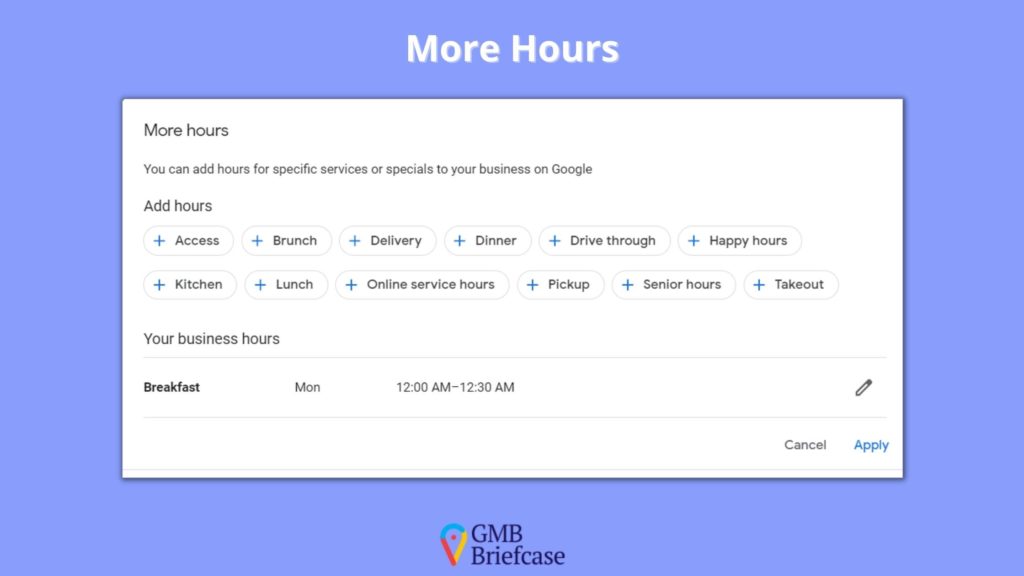
Special Hours for Events: Adjust regular hours for Christmas and other occasions.
If you’re hosting a special event, like Christmas, and need to modify your regular hours, simply edit this section.
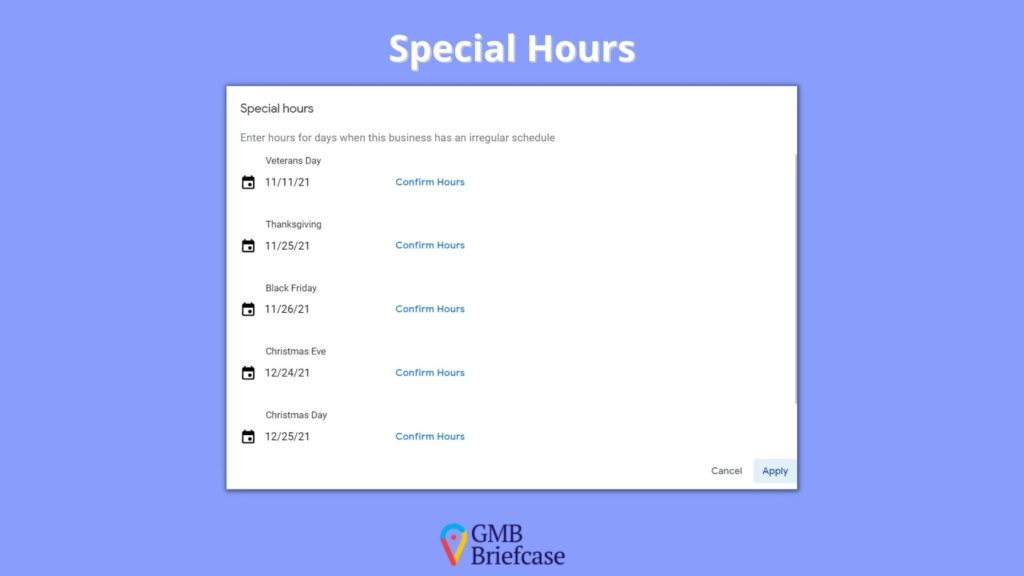
Working Hours Categories
Updated Hours of Operation
If you need to change your shop’s timing, it falls under this category. For example, if your shop previously operated only during daylight but now opens in the afternoon, update your hours under this section.
Temporarily Closed
Under this category, make changes if your shop or business is closed for a full day or longer. For example, if you’re unavailable for several days and need to close your business, update the status here.
Permanently Closed
The term is self-explanatory. If you are closing your business permanently, this is the category to select.
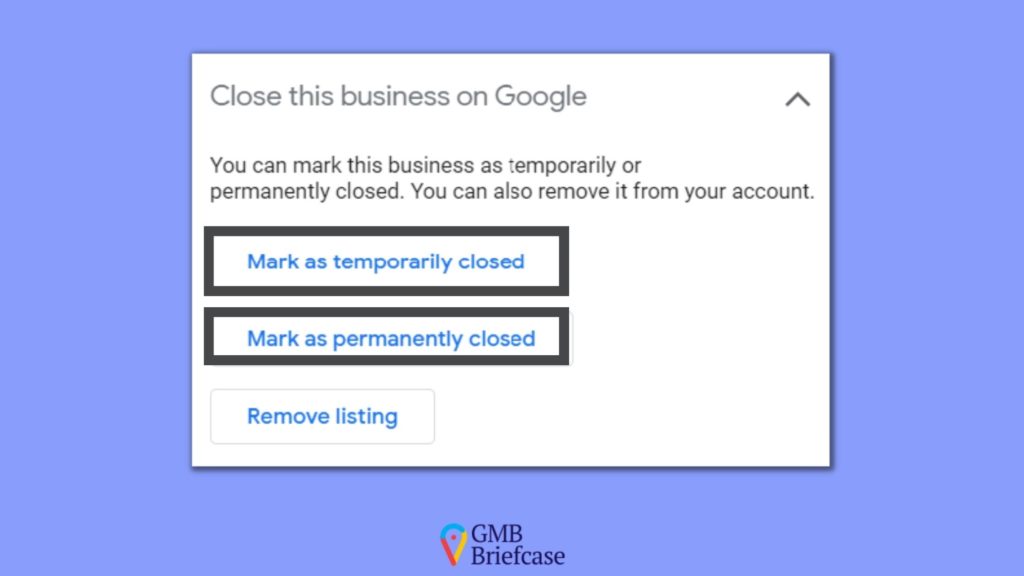
Combination
This category is for a blend of business hours and closing days changes. Use this when adjusting your business hours and days as needed.
For example, during a lockdown, we had to adjust our business timing and close the shop on weekends. You can make these changes under the Combination category for similar adjustments.
By providing accurate information, you assist both yourself and your customers. Additionally, you can adjust timing according to your plans and goals.
Step-by-Step Guide: How to Change Business Hours on Google
Follow these steps to update your business hours on Google:
1. Log In to Your Google Business Profile
- Sign in to the Google account that manages your business.
- Search for your business name directly on Google Search to access the management dashboard.
2. Click “Edit Profile”
- Select the “Edit Profile” option from your business dashboard.
3. Navigate to “Hours”
- In the pop-up menu, select the “Hours” tab.
4. Edit Your Regular Business Hours
- Use the pencil icon to modify your hours for each day of the week.
- Save changes once you’ve updated the information.
5. Add Holiday or Special Hours
- Navigate to the “Holiday Hours” section to update hours for specific dates.
- For special hours (like delivery-only times or senior hours), choose “Add More Hours” and customize the options.
6. Save and Confirm Changes
- Double-check your updates for accuracy before saving them.
7. Use the Google Maps App (Optional)
- If you prefer, use the Google Maps mobile app to edit your hours on the go.
If you need to make changes for a temporary or permanent closed status, look to the right of the screen and click the button that matches your situation.
There are three methods to add your business to Google, and today we’ll cover the simplest and quickest method. Follow these steps to learn how to add your business on Google:
- Open Google Maps on your desktop or computer.
- Enter your business name in the search bar.
- Click on your business name and select your business type.
- Click Claim this business and choose the “Manage now” option.
- Google requires verification for information changes, so select your preferred verification method.
Tip: Double-check all information you’ve entered to ensure accuracy.
Top 3 Essential Tips for Local Business SEO
To improve your local SEO and rank higher in SERPs for local customers, consider these effective strategies:
- Use Photos with Text Content
Google Lens can read text in images and favors informative content. Regularly add updated photos with text to enhance your local SEO. - Add an About Us Page
With Google My Business (GMB), you get a free website. Utilize this for ranking factors by including an About Us page. This helps Google understand your business better and can increase your chances of appearing in top search results. - Implement Call to Action
Update your business hours for special events or occasions in the Special Hours category. Regularly adjust these hours as needed to ensure Google has accurate and updated information. This practice improves your visibility and relevance in search results.
Advanced Features for Google Business Hours
Google offers additional features to enhance your business profile’s accuracy and flexibility:
- Special Hours: Add unique times for services like delivery, drive-through, or senior hours.
- Temporary Closures: Indicate when your business is temporarily closed without affecting your long-term listing.
- Open 24/7: For businesses with round-the-clock operations, select the “Open with No Main Hours” option.
Common Issues with Changing Hours on Google
Sometimes, even after updating your hours, you may encounter issues. Here is a list of common problems and their solutions:
- Delayed Changes: If your updated hours don’t appear after 24 hours, try clearing your browser cache and checking again. Also, double-check if your hours are consistent across platforms—Google may delay changes if it detects discrepancies.
- Rejected Hours: If Google rejects your hours, it could be due to inaccurate business information or flagged inconsistencies. Make sure your business address, phone number, and name match exactly across all online directories.
Pro Tip: If you’re experiencing ongoing issues, reach out to Google My Business support through their help center for assistance.
Seasonal Hours and Temporary Closures: Additional Considerations
Planning to close for a season or adjust hours for a holiday? You can set temporary changes well in advance on Google My Business.
- Holiday Hours: Google allows businesses to pre-set holiday hours months ahead. This is especially useful during busy seasons when customer traffic fluctuates.
- Temporary Closures: If your business is undergoing renovations or a temporary closure, you can mark it as “Temporarily Closed” to avoid misleading customers.
Best Practice: Update your hours as early as possible to ensure they’re reflected on Google, especially if you’re expecting heavy holiday traffic.
Why Accurate Hours Boost SEO and Visibility
Maintaining accurate business hours can significantly impact your local SEO and search visibility:
- Improves Ranking in “Open Now” Searches: Google prioritizes businesses with updated hours in searches like “restaurants open near me.”
- Increases Clicks and Engagement: Customers are more likely to visit your site or location if your hours are correct.
- Prevents Negative Reviews: Mismatched hours can frustrate customers and lead to poor reviews.
Troubleshooting Common Issues
| Issue | Solution |
| Google keeps changing my business hours | Ensure your hours are consistent across platforms to prevent third-party edits from taking over. |
| Hours aren’t updating on Google | Double-check for pending verification or sync delays. Updates can take up to 24 hours to appear. |
| Special hours aren’t visible | Verify that you’ve saved and published the changes. |
Sync Business Hours Across Multiple Platforms
Keeping consistent hours across platforms like Yelp, Facebook, and Apple Maps is just as important as updating Google. Tools like GMB Briefcase and BrightLocal can automate these updates, ensuring consistency everywhere your customers search.
Conclusion: Keep Your Hours Accurate for Better Visibility
Updating your business hours on Google is more than a routine task—it’s a critical step in building trust, boosting SEO, and attracting customers. By ensuring accurate hours and leveraging advanced features like holiday and special hours, your business can stand out in local search results.
Start updating your business hours today to enhance your visibility and customer experience!
FAQs: Updating Business Hours on Google
Q1. How do I add holiday hours to Google Business?
Ans: Go to your Google Business Profile, click on “Holiday Hours,” and specify open or closed times for specific dates.
Q2. How long does it take for changes to appear?
Ans: Updates usually take a few hours but can take up to 24 hours in some cases.
Q3. What happens if my hours are inconsistent across platforms?
Ans: Inconsistent hours can confuse customers and harm your local SEO rankings. Use tools to sync hours across directories.
Q4. Can I update hours using my phone?
Ans: Yes, you can use the Google Maps app to access your profile and update hours directly.
Q5. Why does Google keep changing my business hours?
Ans: This often happens due to third-party edits. Regularly verify and update your hours to maintain accuracy.
